PokerTracker 4 version 4.0.x
2017年11月8日版
PokerTracker4の14日間無料トライアルはこちらから!
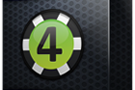
概要
オンラインポーカーサイトでは、ハンドのすべてのアクションを詳細に記録したハンド履歴をコンピュータに保存しています。PokerTracker 4 は、これらのハンド履歴を解析し、統計情報やその他のハンド情報を PostgreSQL データベースに保存して、後で確認することができます。
このガイドは、PokerTracker 4 と PostgreSQL のインストール、セットアップ、設定を簡単に行うためのものです。このガイドでは、PokerTracker を使用してハンド履歴をインポートしたり、インポートしたハンドを確認したり、プレイ中のポーカー テーブルの上に直接統計情報を表示するヘッドアップ ディスプレイ (HUD) を表示したりするための基本的なツールについても説明します。
このガイドと付属のガイドは、PokerTracker 4 for Microsoft Windows、および PokerTracker 4 for Apple’s OS X operating system for the Mac に対応しています。
インストール
PokerTracker 4 をインストールするには。
PokerTracker のウェブサイトから最新版の PokerTracker 4 をダウンロードしてください。
ダウンロードが完了したら、コンピュータに保存された PT-Install.exe ファイルを実行してください。 以前のバージョンの PokerTracker 4 からアップグレードする場合は、インストーラーを実行する前に PokerTracker とすべてのポーカーサイトを閉じておく必要があります。
ライセンス契約書をお読みください。同意される場合は、[同意する(I Agree)] ボタンをクリックして次に進みます。
PokerTrackerをインストールする場所を選択し、[インストール(Install)]をクリックします。インストーラーが選択したデフォルトの場所にインストールすることをお勧めします。
以下のウィンドウは、Windows Vista オペレーティングシステムを使用している場合のみ表示されます。 Vistaをお使いの場合は、Service Pack 1以上のPostgreSQLがインストールされているか、それ以前のバージョンのPostgreSQLがインストールされている必要があります。 Windows Vistaを使用していない場合は、単に[インストールを続行(Continue Installation)]をクリックしてください。
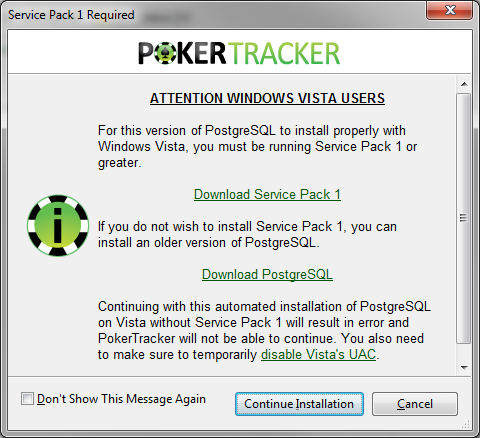
PokerTracker 4がコンピュータにインストールされました。[閉じる(Close)] をクリックしてインストールを終了します。 インストールが完了しない場合は、PokerTracker サポートにお問い合わせください。
PokerTracker 4 を初めてコンピュータにインストールする場合は、このガイドの「PostgreSQL データベース サーバーのインストール」に進んでください。コンピュータに PostgreSQL がインストールされている場合は、「PokerTracker 4 で PostgreSQL を設定する」に進んでください。
PostgreSQLデータベースサーバのインストール
PokerTracker 4 は、インポートしたハンド履歴と統計情報を PostgreSQL と呼ばれるデータベースに保存します。PostgreSQL はオープンソースのデータベースサーバーです。PostgreSQL について詳しく知りたい方は、PostgreSQL のウェブサイト postgresql.orgをご覧ください。
PokerTracker を初めて起動するときに、PostgreSQL がインストールされていない場合は、PostgreSQL データベース サーバーをインストールするように促されます。[はい(Yes)] をクリックして続行します。次のステップでは、PostgreSQL の設定を行います。
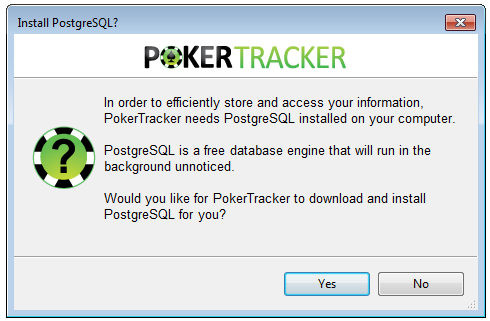
PostgreSQLのデフォルト設定
高度な知識を持ち、何をしているかを正確に把握している場合を除き、デフォルトの設定を使用することを強くお勧めします。デフォルト値は以下の通りです。
サーバ: ローカルホスト
ポート:5432
サービス利用者:postgres
サービスユーザーパスワード:svcPASS83
データベースユーザ: postgres
データベースユーザーパスワード: dbpass
| Server: | localhost |
| Port: | 5432 |
| Service User: | postgres |
| Service User Password: | svcPASS83 |
| Database User: | postgres |
| Database User Password: | dbpass |
Windows PostgreSQLのインストールを設定する
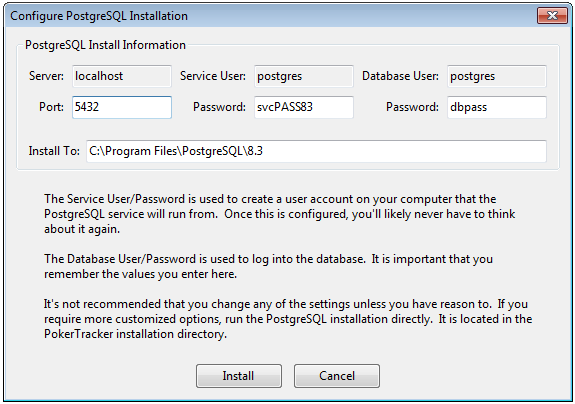
Mac OS Xの設定 PostgreSQLのインストール
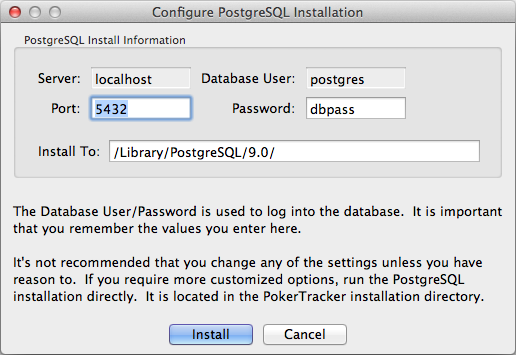
重要: デフォルトパスワードを変更した場合は、必ずメモして覚えておいてください。PokerTracker サポートでは PostgreSQL のパスワードを復元することはできませんので、デフォルトのパスワードを使用することをお勧めします。
PostgreSQL をインストールするには、[インストール(Install)] をクリックしてください。
初めての PokerTracker 4 データベースの作成
PokerTracker 4 を PostgreSQL データベース サーバーに接続すると、最初の PokerTracker 4 データベースを作成するように促されます。名前] フィールドに、データベースを参照する名前を入力します (デフォルトのままでも構いません)。PokerTracker 4 は、デフォルトのデータベース設定を提供します。PostgreSQL のインストール中にデフォルト設定を変更した場合は、ここに入力してください。作成] ボタンをクリックすると、PokerTracker 4 が最初のデータベースを作成します。このガイドの「セットアップ アシスタント」のセクションに進んでください。
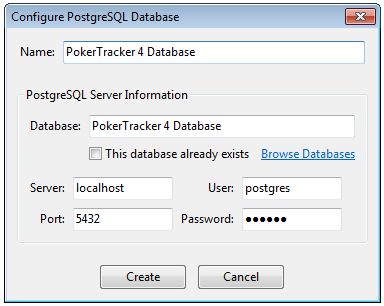
PokerTracker 4 で PostgreSQL を設定する
コンピュータに PostgreSQL をインストールすると、PokerTracker がデータベースに接続できるように PostgreSQL サーバ情報の入力を求められます。PokerTracker 4 で PostgreSQL をインストールした場合は、デフォルト設定があらかじめ入力されています。[接続(Connect)] をクリックすると、PokerTracker がデータベース サーバーに接続します。初めてのデータベースの場合は、「初めてのデータベースの作成」に進んでください。以前にデータベースを作成したことがある場合は、「既存のデータベースへの接続」に進んでください。
既存のデータベースへの接続
コンピュータに既存の PokerTracker 4 データベースがある場合は、そのデータベースに接続する必要があります。[データベースの参照(Browse Databases)] リンクをクリックします。コンピュータ上のすべての既存の PokerTracker 4 データベースが表示されます。接続したいデータベースを選択し、[OK] をクリックします。(データベースが一覧に表示されない場合は、コンピュータに既存の PokerTracker 4 データベースが存在しないため、このガイドの「最初のデータベースの作成」に戻ってください。)
既存のデータベースに接続する場合は、このデータベースが既に存在するかどうかを確認する必要があります。
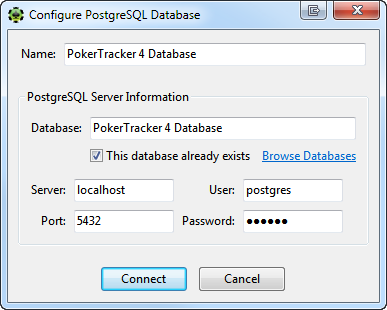
セットアップアシスタント
セットアップ アシスタントは、PokerTracker 4をプレイしているポーカーサイトで素早く簡単に設定できるように設計されています。
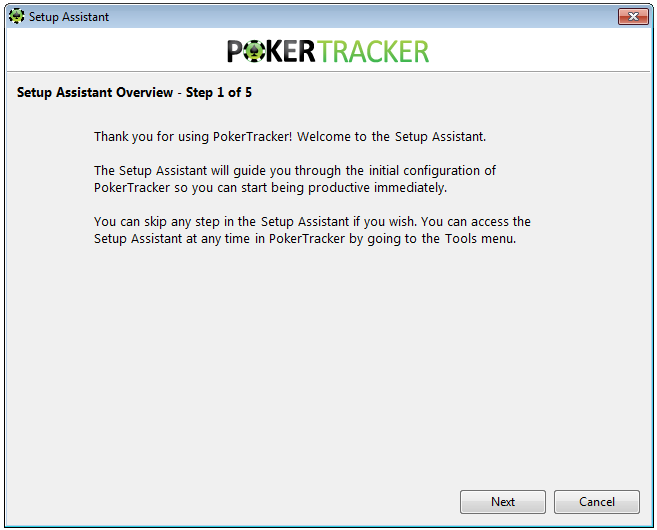
セットアップアシスタントは4つの部分で構成されており、以下1つずつ説明します。セットアップアシスタントは、3つの異なる時点で使用することができます。
- PokerTracker 4 を初めて起動したときに、素早く簡単にセットアップを行うことができます。
- PokerTracker 4 を使用した後に新しいサイト/テーマ/データベースを設定して使用することができます。
- ホールデムマネージャと PokerTracker 3 のデータベースを変換して使用することができます。
初めて PokerTracker 4 を使用する場合は、セットアップアシスタントがすぐに起動します。セットアップ アシスタントは、メインメニューの [ツール(Tools)] をクリックし、[セットアップ アシスタント(Setup Assistant)] をクリックすることでいつでも起動することができます。
通貨の設定
セットアップアシスタントの最初のステップは、通貨の設定です。 PokerTracker 4では、様々な通貨を自動的に1つの通貨に変換し、結果をより分かりやすく表示します。 ドロップダウンメニューから使用する通貨を選択してください。 選択したら、「次へ(Next)」をクリックして、セットアップアシスタントを続行してください。 このステップをスキップする場合は、[通貨変換をスキップ(Skip Currency Conversion)] をクリックします。
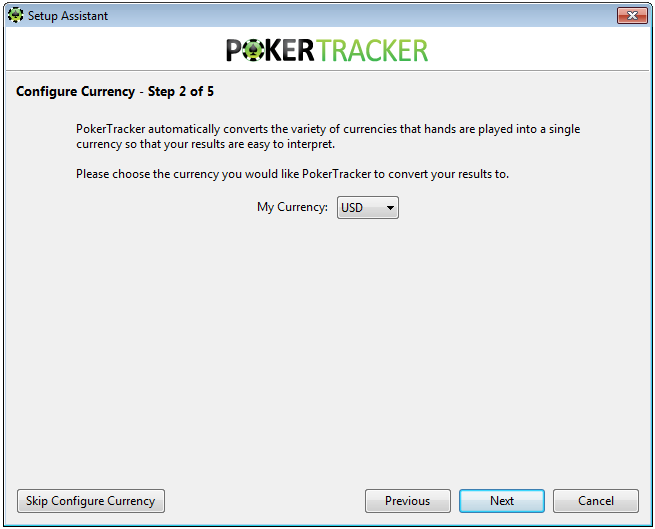
ポーカーサイトの設定
セットアップ アシスタントの次のステップでは、PokerTracker 4 でプレイするサイトを設定します。 プレイする各ポーカー サイトのオプションを「はいYES」に切り替え、「次へNEXT」を押してください。 このステップをスキップしたい場合は、[サイトの設定をスキップ(Skip Configure Sites)] をクリックします。
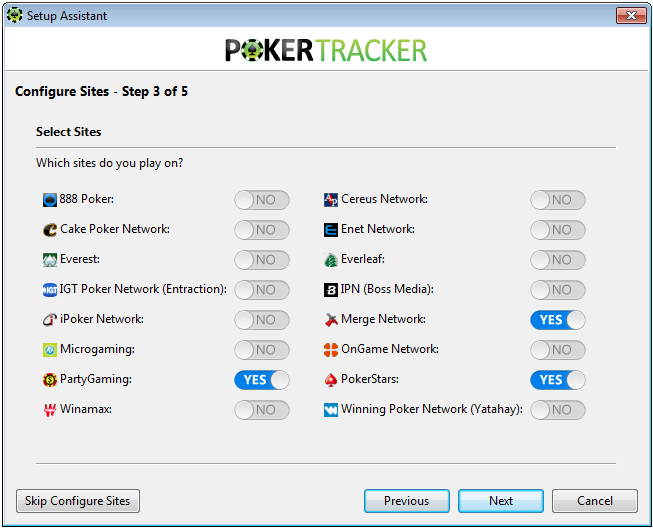
プレイするポーカーサイトごとに設定する必要があります。 この設定は、HUD とインポートのパフォーマンスを適切にするために重要です。 サポートが必要なサイトがある場合は、PokerTracker 4 ポーカーサイト設定ガイドからサイトを選択してください。 各サイトの設定が完了したら、既存のハンド履歴をインポートすることができます。
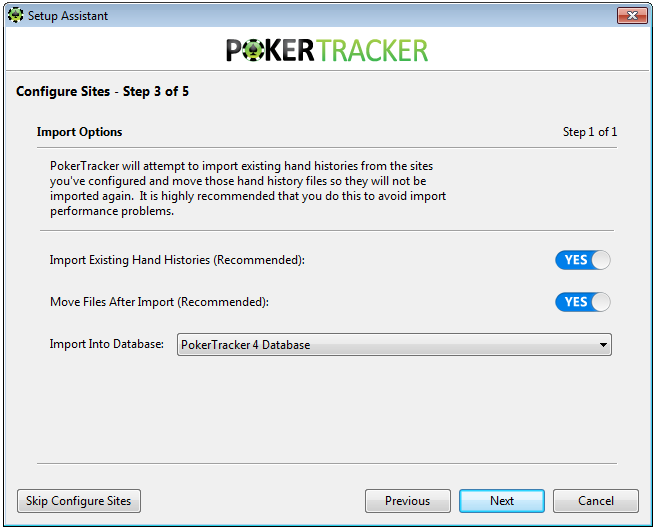
PokerTracker 4 は、サイトのハンド履歴フォルダにある既存のハンドのインポートを試みます。 ドロップダウンメニューから、インポート先のデータベースを選択してください。 また、「既存のハンド履歴をインポートする”Import Existing Hand Histories”」と「インポート後にファイルを移動する”Move Files After Import”」の両方に「はいYES」を選択することをお勧めします※。 [次へNEXT]をクリックして、セットアップアシスタントを続行します。
※しまぽ注:ハンドヒストリーをPokerSnowieにインポートする場合には、「インポート後にファイルを移動する”Move Files After Import”」をYESにするとハンドヒストリーが元フォルダから消えてPT4の形式に変換されてしまうので、こちらはYESにしない方がいいです。
テーマの設定
次のステップでは、PokerTracker 4 の様々なテーマを設定します。 これらのデッキとリプレイヤーのテーマは、カスタマイズされた体験ができるように作成されています。 左側のテーマをクリックしてテーマをプレビューし、選択したら [アクティブにするMake Active] をクリックしてください。 テーマを追加したい場合は、[新しいテーマのダウンロードDownload New Themes] をクリックして、[新しいテーマのインポートImport New Theme] オプションを使用してダウンロードしたテーマをインポートします。 選択したら「次へNEXT」をクリックして、セットアップアシスタントを続行します。 このステップをスキップしたい場合は、「テーマの設定をスキップSkip Configure Themes」をクリックします。
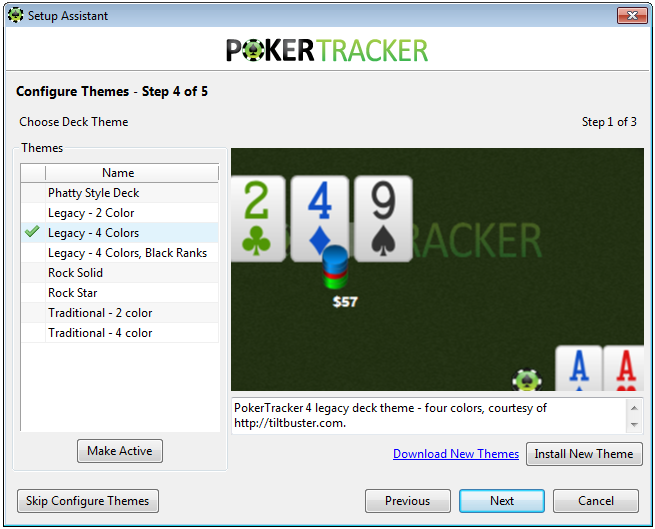
カスタムテーマの作成に興味がある方は、こちらをクリックしてください。
設定の完了
おめでとうございます。 「完了Finish」を押すと、すべてのオプションが実行され、選択したハンド履歴がインポートされます。 お使いのシステムや選択内容によっては、このプロセスに時間がかかる場合がありますので、最適な結果を得るために PokerTracker 4 の終了をお待ちください。 前に戻って変更したい場合は、「前に戻るPrevious」をクリックしてください。
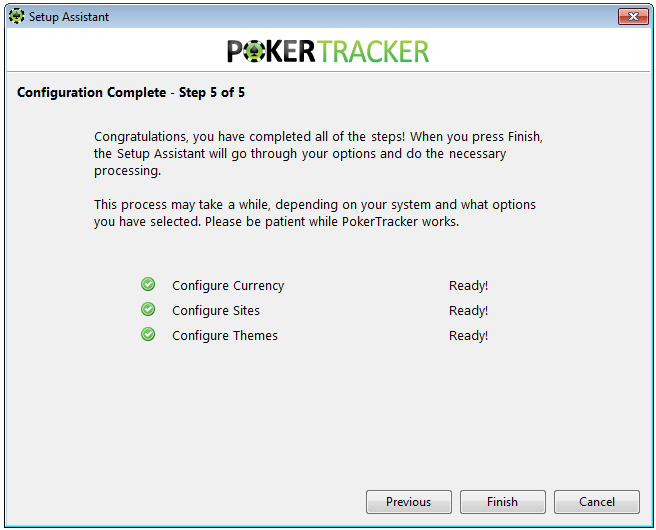
PokerTracker 4 の使用開始
PokerTracker 4 を PostgreSQL と各ポーカーサイトでプレイするように設定したら、次はプログラムの使用方法を説明します。 このセクションでは、ハンド履歴のインポートやポーカー統計の確認など、PokerTracker 4 の基本的な使い方について説明します。
ハンド履歴のインポート
ポーカーをプレイするたびに、PokerTracker 4 を起動し、「プレイポーカーPlay Poker」ページに移動します。 ここから3つのインポートオプションがあります。

- プレイ中にハンドを取得します(Get Hands While Playing):このインポートオプションを使用すると、リアルタイムでプレイしている時にハンド履歴をインポートしてHUDを起動することができます。
※しまぽ注:基本的にはこちらを常にクリックします。 - ディスクからハンドを取得(Get Hands From Disk): ハードディスクからハンドを手動でインポートすることができます。 個々のファイルまたはハンド履歴のフォルダ全体をインポートすることができます。
※しまぽ注:過去のハンド履歴を読みこむときに使います。
- Eメールからハンドを取得(Get Hands From Email):Eメールからハンドを取得します。 これは、一部のポーカールーム(例:Party Pokerのトーナメントサマリーがメールで送られてくる)で使用される特別な機能です。
※しまぽ注:PokerStarsのハンドヒストリもEメールで取得できますが、テキストファイルで来るので、それをフォルダに保存して「ディスクからハンドを取得」で読みこむのが通常だと思います。
PokerTracker 4 の右下にあるアイコンを右クリックして選択することで、これらのインポート オプションにアクセスすることもできます。
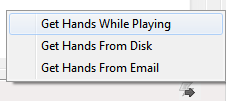
リアルタイムでハンドのインポートを開始するには、「プレイ中にハンドを取得(Get Hands While Playing)」をクリックすると、PokerTracker 4 が自動的にハンドのインポートを開始します。 インポートが完了すると、以下のような情報が表示されます。 表示は3つのオプションがあります。

- 今日のハンドを表示(View Today’s Hands): 今日インポートしたすべてのハンドを表示します。
- アクティブなテーブルを表示(View Active Tables): 現在プレイ中の各テーブルを見ることができます。
- インポートステータスを表示(View Import Status): インポートステータスは、エラーを含め、現在のインポートに関するすべての情報を表示します。
下のウィンドウでは、「マークされたハンドのみを表示」にチェックを入れて、特定のタグ付けされたハンドを表示したり、ハンドの数を表示したり、キャッシュゲーム対トーナメントのハンドを表示したりすることで、母集団をさらにフィルタリングすることができます。 以下は、Get Hands While PlayingとView Today’s Handsビューを使用したリアルタイムインポートの例です。
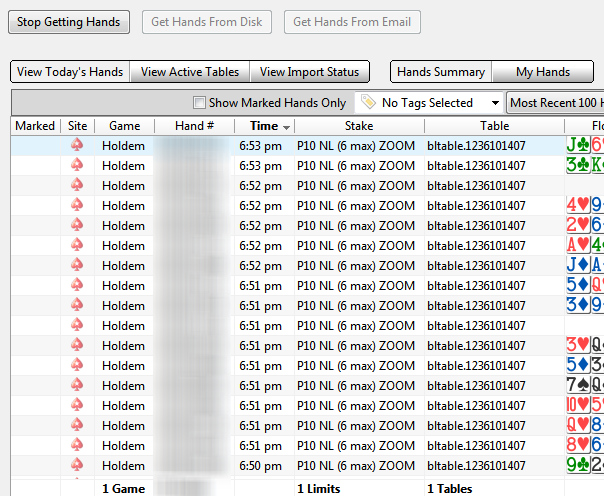
プレイが終わったら、[Stop Getting Hands] ボタンをクリックします。 また、PokerTracker 4 の右下隅を右クリックし、「Stop Getting Hands」をクリックしてインポートを停止することもできます。
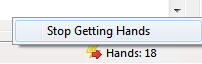
HUDの起動
Get Hands While Playing を押すと、ヘッドアップディスプレイ(HUD)が自動的に起動します。 他の方法でインポートしても、リアルタイムプレイのためのインポートオプションはGet Hands While Playingだけなので、HUDは起動しません。 一度開始されると、(遅くとも)1~2ハンドをプレイした後、テーブル上にHUDが表示されます。 これはデフォルトのHUDが正しく表示されている例です。
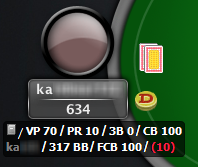
HUDが起動すると、各テーブルの上部に2つの小さなボタンが表示されます。左側のタグボタンをクリックすると、ハンドの履歴を素早く引き出し、レビューのためのマークを付けることができます。
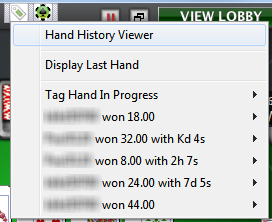
右側のPokerTracker 4チップをクリックすると、様々なオプションが表示されます。 ここでは、HUDのロックを解除したり(プレイヤーの統計情報を新しい場所に移動させることができます)、統計情報の表示方法を変更したり、どのHUDプロファイルを使用するかを変更したりすることができます。
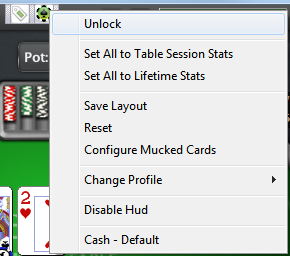
ハンドのインポートを停止すると、テーブル上にHUDが表示されなくなります。 HUDオプションをパーソナライズするには、HUD設定のチュートリアルをお読みください。
アクティブプレイヤーの変更
PokerTracker 4 では、アクティブプレイヤーを簡単に変更することができます。 アクティブプレイヤーとは、レポートやグラフなどで使用されるプレイヤーのことです。 アクティブ プレイヤーはどのタブでも同じプレイヤーであるため、結果や統計情報を簡単に確認することができます。 アクティブプレーヤを変更するには、情報が表示されている領域を右クリックして、[アクティブプレーヤの変更] (Change Active Player)を選択します。 以下にいくつかの例を示します。
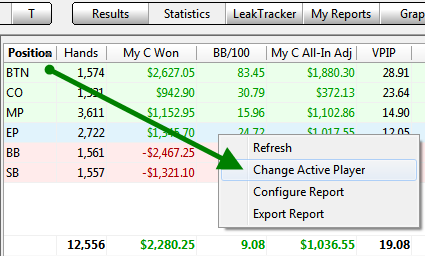
また、「統計を見るView Stats」タブからアクティブなプレーヤーを手動で変更することもできます。 左側のPlayerドロップダウンメニューをクリックして、適切なプレイヤーを選択します。 必要に応じて、ドロップダウン メニューの [Choose New Player] をクリックしてユーザー名を検索することができます。 変更すると、アクティブなプレイヤーは各View Statsタブで同じになります。
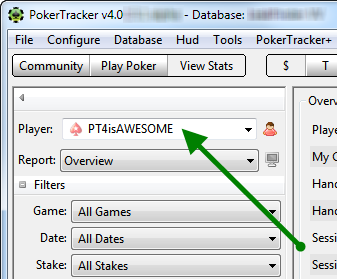
複数のサイトでプレイしている場合は、エイリアスを作成することをお勧めします。 これにより、ユーザー名、統計、結果などを一つの名前に統合することができます。 興味のある方は、PokerTracker 4 のエイリアス設定チュートリアルをお読みください。
統計とハンドの確認
ハンド履歴を PokerTracker 4 にインポートした後、自分と対戦相手の統計を見ることができます。 「統計を見るView Stats」をクリックして、キャッシュゲーム ($) またはトーナメント (T) を選択します。 そこから5つのタブが表示されます。Results(結果), Statistics(統計), LeakTracker(リークトラッカー), My Reports(マイレポート), Graphs(グラフ)です。

各タブには、結果、ハンド、リーク、ゲームの側面を分析するための様々な方法が用意されています。 また、各タブでさらにドリルダウンするために、異なるフィルターを使用することもできます。 各タブの左側には、様々なフィルターやドロップダウンメニューが表示されるので、分析を可能な限りカスタマイズすることができます。
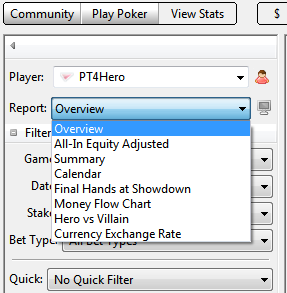
フィルタの他に、各タブの統計レポートをカスタマイズすることもできます。 情報が表示されている領域を右クリックし、[レポートの構成(Configure Report)] をクリックするだけで、レポートに表示されている統計情報を追加、削除、変更することができます。
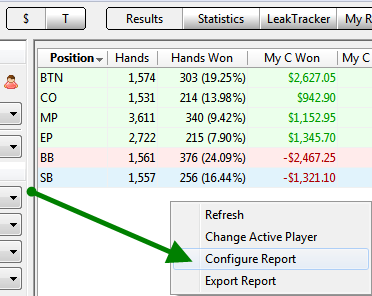
変更(レポートの設定、フィルタの変更、アクティブなプレイヤーの変更など)を行う際には、必ずレポートを更新してください。 これは、右上の更新(Refresh)をクリックすることで行うことができます。
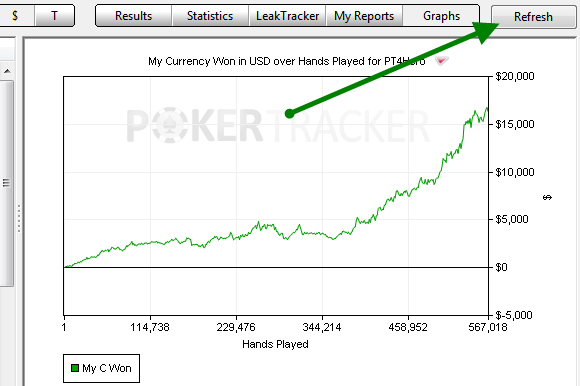
PokerTracker 4 には、データのグラフ化、リークの発見、結果の追跡、ハンドの分析など、様々な方法が用意されています。 各タブやレポートを見て、PT4 のすべての機能を確認したり、レポートの設定やフィルターの変更など、カスタマイズしてお楽しみください。 レポートが何をするのかを明確にする必要がある場合は、小さなTVアイコンをクリックして、特定のレポートの使用方法を説明する短いビデオをご覧ください。
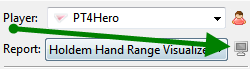
PokerTracker 4 の各統計情報の意味を学ぶ
PokerTracker 4 の各統計情報の定義をすぐに確認することができます。
[設定 > 統計情報(Configure > Statistics)] をクリックして統計情報ウィンドウを開きます。
1.キャッシュゲームまたはトーナメントから選択します。
2.スタッツのカテゴリーは2種類から選択できます。
- プレイヤー統計は、プレイヤーが行ったアクションに関するデータを記録します。 HUD または結果レポートで使用されるほぼすべての統計は、プレイヤー統計です。
- ハンド統計は、特定のハンドに関するデータを記録し、これらの統計は主にハンドレポートで使用されます。
3.検索フィールドには、お探しの統計を見つけるのに役立つキーワードを入力してください。
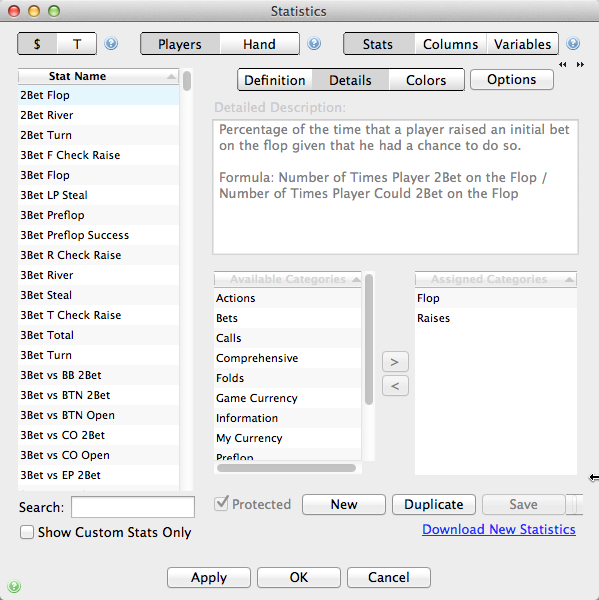
例えば、Float の意味を知りたい場合、Search ボックスに “Float” と入力すると、Float という単語を含む統計情報の長いリストが表示されます。 さらにリストを分離するために、”F “を追加して、フロップでフローティングが発生した統計のみを表示します。 ウィンドウの左側にある「Stat Name」列から「Float Flop」を選択します。統計を作るのに使用された定義と式は詳細記述Detailed Descriptionの下の詳細ページDetails Pageに記載されています。
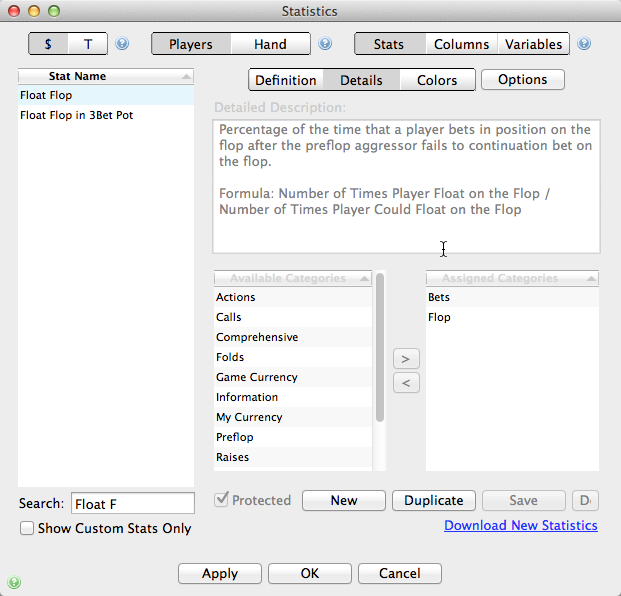
LeakTrackerを使って最適な統計範囲を知る
PokerTracker には、重要な統計情報を多数のプレイヤーと比較するための教育ツールが内蔵されています。このツールは、PT4 で最も重要な統計情報がどのように最適なプレイをするのかを知るためのものです。
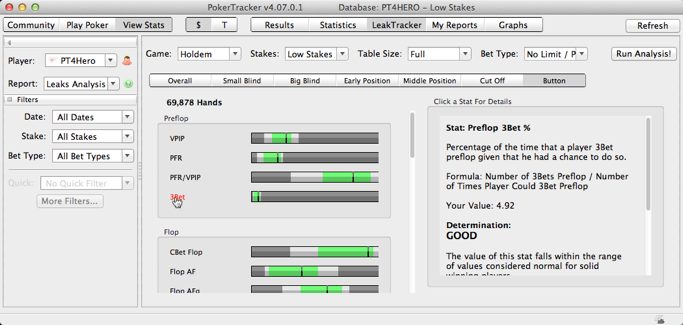
LeakTrackerを使用するには
- LeakTrackerボタンをクリックし、左側の枠内にあるLeaks Analysisレポートを選択します。
- レビューしたいゲーム、ステークス、テーブルサイズ、ベットタイプを選択します。Runをクリックします。
- LeakTrackerはあなたのスタッツ(または選択したアクティブプレイヤーのスタッツ)を勝ち抜いたプレイヤーのスタッツの膨大なデータベースと比較し、あなたの結果は各スタッツの水平グラフの黒い線で表示されます。LeakTrackerでは、各ポジションごとに、または各スタッツの全体的な結果を比較することができます。
各水平グラフの色は3つの可能性を表しています。
緑 = 良好
ライトグレー=改善が必要
濃いグレー=潜在的な問題
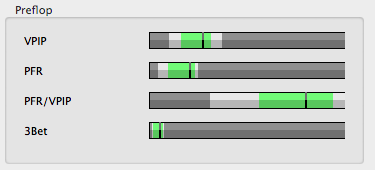
レビューしたいスタッツの名前をクリックすると、そのスタッツのガイドが右側のフレームに表示されます。統計値の定義が、統計値を作成するために使用された計算式と共に表示されます。 スタットの値が、堅実な勝利を収めているプレイヤーの通常の値の範囲内にあるかどうか、または結果がこの範囲外にあるかどうかを説明する決定が表示されるようになります。
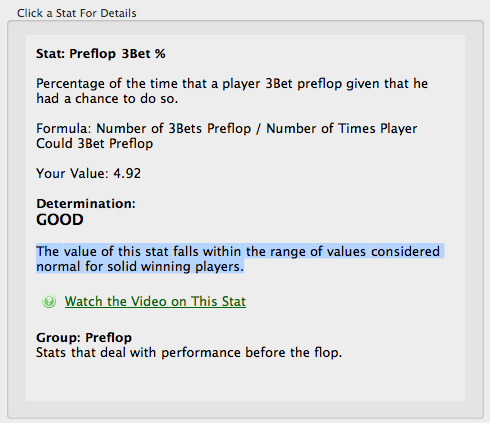
LeakTrackerでレビューされた各統計情報には、チュートリアルビデオがあります。このビデオは、その統計情報が他の重要な統計情報とどのように相関しているか、また、LeakTrackerで使用されている勝利プレイヤーのサンプルの中で一般的に見られる最適な範囲を示しています。 チュートリアルを確認するには、「この統計のビデオを見るWatch the Video on This Stat」をクリックしてください。
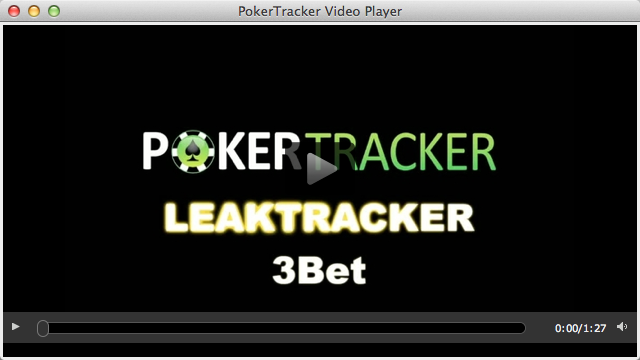
ポーカートラッカー4チュートリアルビデオ
PokerTracker 4 では、3.5 時間以上のチュートリアル ビデオを視聴することができます。
PokerTracker 4 チュートリアル ビデオを見るには
- PokerTracker 4 のレポートまたはウィンドウを表示して、確認したいトピックを選択します。
- 緑色の
[ビデオ] ボタンをクリックすると、このトピックのチュートリアル ビデオが開きます。
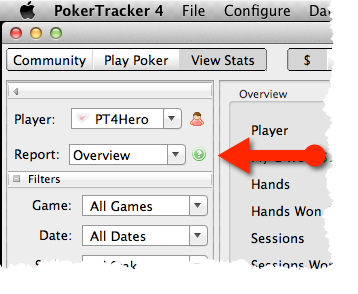
注:Windows OSでビデオを表示するには、Adobe Flashがインストールされている必要があります。必要に応じてAdobe Flashをインストールする方法については、ビデオチュートリアルガイドをご覧ください。
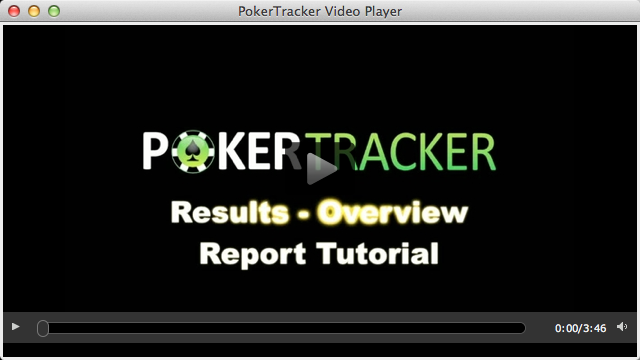
PokerTracker 4 のウェブサイトでは、ページ下部のフッターにある「PT4 Videos」リンクをクリックすると、PokerTracker 4 に内蔵されているすべてのチュートリアル ビデオを一箇所で確認することができます。
PokerTracker4の14日間無料トライアルはこちらから!
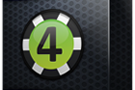
※この記事はスポンサーの依頼により執筆されています。
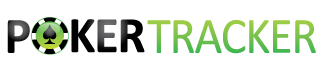


コメント
[…] PokerTracker 4 クイックスタートガイドPokerTracker 4 version 4.0.x2017年11月8日版Pok… […]